Safari’s autofill gives you the option to save your passwords, addresses, and payment cards so that the browser or other service can fill in web forms for you. Rather than typing the same information over and over when you’re registering for a new account or buying something, AutoFill enters those details for you in just a few clicks. Open the Safari app as usual if you haven’t done so already, and choose the “Safari” menu. How to disable inplace AutoFill on Windows and Mac By default, the RoboForm Chrome extension prompts you to AutoFill forms, by displaying Roboform icons beside fields that are eligible for AutoFill. To disable this feature in Windows: Right-click the.
By Adela D. Louie, Last updated: August 27, 2019
For the longest time that you are using your Mac – whether you use it for your business or other things – you can save most of your time by turning on the Autofill feature of your Mac. The Autofill feature that you have on your Mac can automatically key in your personal information when necessary when you use your web browser. Is there a can you run it for mac os.
However, this can be somehow risky especially if you are not the only one using your computer. So with that, most users would just like to delete autofill on their Mac but do not know how they can do this. No need to worry because, in this article, we are going to show you several ways on how to delete autofill on Mac the easiest and the quickest way possible. No need to get some help with professionals because even you alone can get this job done.
People Also ReadHow to Download Movies From Netflix On MacHow To Allow Pop Ups On Mac
Part 1: How to Delete Autofill on Mac
As what we have mentioned earlier, the autofill feature that you have on your Mac is where you can automatically input the information needed when you try to access your web browsers such as your Safari, Google Chrome, or your Firefox. This feature can save you time from typing the information over and over again.
However, since this could risk whatever you are trying to access in your browser, then deleting your autofill can save your information and as well as the content of what you are accessing over the internet.
So for you to delete autofill on your Mac, we have here some steps that you could follow for you to get rid of them.
Method #1: How to Delete Autofill in Google Chrome for Mac
If you are fond of using your Google Chrome browser and you have autofill saved in it, then here is how you can delete them.
Step 1: On your Mac, launch your Google Chrome browser.
Step 2: From the main page of Google Chrome browser, go ahead and click on the three dots located at the upper right-hand corner of your window screen.

Step 3: A drop-down box will then show up. From the drop-down menu, simply choose the option History and then choose Show Full History
Step 4: From the History page of your Google Chrome browser, go ahead and simply choose Clear Browsing Data. Make sure that you have also marked down the option for Password and the Autofill form data.
Step 5: After that, go ahead and simply click on Clear browsing data.
Now, just in case you would just like to delete some specific type of autofill on your Google Chrome, then go ahead and follow the steps below.
Autofill For Mac
Step 1: Open up Google Chrome browser on your Mac.
Step 2: And then, simply click on the three-dot icon which is in the upper right-hand corner of the browser window.
Step 3: Then, a drop-down menu will show up. So from there, all you need to do is to select on Settings.
Step 4: From the Settings page, scroll down and look for the option Manage Password which can be found under the Passwords and forms tab.

Step 5: From there, you will then be able to check out all of the passwords that you have saved for all of the websites that you have accessed using your Google Chrome browser. So, all you have to do is to click on the three-dot icon and then select on the option Remove for you to be able to delete the autofill on your Google Chrome.
NOTE: If in case that you would like to disable autofill on your Google Chrome, just simply click on the three-dot icon once again and then choose Settings. From there, simply click on the Advanced option and then look for the option Password and forms. And then, simply click on the settings for Autofill and then turn off the autofill feature from there.
Method #2: How to Delete Autofill in Safari Browser on Mac
Safari is the commonly used browser of Mac users since this is the most compatible browser for your Mac. And because of that, you might also have some autofill here such as your password and username that you would want to delete. And for you to be able to do this, all you have to do is to follow the simple steps below for you to delete autofill in Safari web browser.
Step 1: Launch your Safari web browser on your Mac.
In 2012 all versions have had their functionality merged into the primary CrossOver Mac and CrossOver Linux products.CodeWeavers also provides porting and consulting services around and other software projects. CrossOver Games was introduced in March 2008 and was intended to allow gaming-related patches from Wine to be incorporated into CrossOver much faster.  Has paid CodeWeavers to improve support for and add functionality to.CodeWeavers is a founding member of the.Great American Lame Duck Presidential Challenge In July 2008, CodeWeavers launched the Great American Lame Duck Presidential Challenge to encourage President Bush to make the most of his remaining days in office by accomplishing a major economic or political goal by January 20, 2009.The goals focused on President Bush making specific positive accomplishments in areas such as the economy, home values, the stock market, the war on terror and other key issues. The CrossOver Pro product line focused on stability and in-depth testing with supported and had a slower release cycle.
Has paid CodeWeavers to improve support for and add functionality to.CodeWeavers is a founding member of the.Great American Lame Duck Presidential Challenge In July 2008, CodeWeavers launched the Great American Lame Duck Presidential Challenge to encourage President Bush to make the most of his remaining days in office by accomplishing a major economic or political goal by January 20, 2009.The goals focused on President Bush making specific positive accomplishments in areas such as the economy, home values, the stock market, the war on terror and other key issues. The CrossOver Pro product line focused on stability and in-depth testing with supported and had a slower release cycle.
Step 2: From there, go ahead and click on Safari and then select on Preferences.
Step 3: When you are in the Preferences window you can go ahead and select the Autofill that you would like to delete. Here are some options for you.
- Go to the Username and Password option and then choose Edit. From there, you can simply delete any username and password that is saved on your Safari browser.
- Then you can head to Credit Cards and then hit on the Edit button for you to delete any credit card information saved on your Safari browser.
- Then go to the other form option and then choose Edit for you to be able to remove any entries of Autofill.
NOTE: If just in case that you no longer need the Autofill feature on your Safari browser then you can also have it disabled just like in Google Chrome browser. Just simply choose Safari, then go to the Preferences page and then choose on Autofill. You can turn off the feature from there.
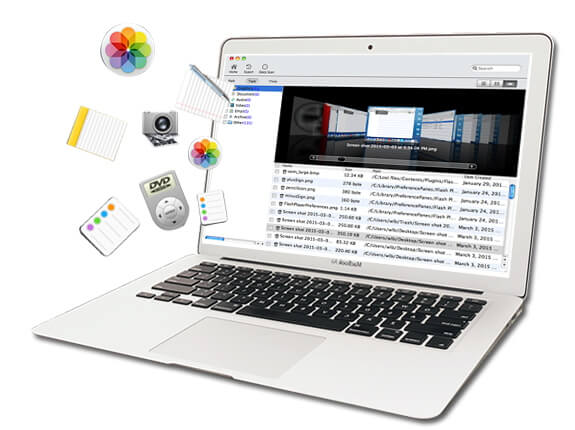
Method #3: How to Delete Autofill in Firefox Browser on Mac
And, If you would like to know how to delete autofill on your Firefox browser, there are the steps that you need to follow.
Step 1: Go ahead and start Firefox browser on your Mac.

Step 2: Then on the main page of the Firefox browser, go ahead and simply select the three horizontal lines which can be found at the upper right-hand corner of your screen.
Step 3: Once that you click on those three lines, a drop-down menu will then show up on your screen. From that menu, simply go ahead and choose History and then choose Show All History.
Safari Autofill Settings
Step 4: On the History page of your Firefox browser, go ahead and select the range of time to clear and change it to Everything.
Step 5: Then a list of categories will show up on your screen. From there, you have to make sure that you put a checkmark beside the Forms & Search History option.
Autofill Macro
Step 6: After that, go ahead and click on the Clear Now button.

NOTE: If ever you want to turn off Autofill on your Firefox browser, all you need to do is to click on the three lines again and then choose on Preferences. From there, simply click on the Privacy option. Then in the History option, go ahead and use “Custom Settings for history” in the “Firefox will…” tab. And then just below it removes the checkmark beside the option “Remember search and form history.”
So that is how easy to delete autofill on Mac using the different web browsers that you might have been using on your system.
Part 2: An Alternative Way to Delete Autofill on Mac
Aside from the simple methods that we have shown you above, there is a simpler way for you to be able to delete the autofill on your Mac in your web browser. This method will require you to use the FoneDog PowerMyMac.
This program is a third party application wherein it can help you clean up your Mac and save you more of your storage space and as well as to make your Mac run better than it was before. The FoneDog PowerMyMac is an all-in-one tool that you must have on your Mac. And when we say “all-in-one” tool, we mean that everything you need for your Mac will all be in this one application.
And since the FoneDog PowerMyMac comes with an all-in-one tool that you can use on your Mac, then it means that it has a tool that you can use for you to delete autofill on your Mac. This feature of the FoneDog PowerMyMac is called the Privacy.
The Privacy in the FoneDog PowerMyMac is used if you would like to clean up all of your browser’s cookies, history, downloads, and as well as your autofill. This program can work on any web browser that you have such as your Google Chrome, Firefox, and Safari browser.
So to start deleting your Autofill, download the FoneDog PowerMyMac and have it installed on your Mac device. And from there, simply follow the easy step by step guide that we have for you below.
Step 1: Start the Program. After successfully installing the FoneDog PowerMyMac on your Mac, you can then go ahead and click on it for you to launch it on your Mac.
Step 2: Select the Toolkit Tab. Then, if you are going to notice on the main page of the FoneDog PowerMyMac, there are main modules that you can select from. From those modules that see, go ahead and click on the Toolkit tab.
Step 3: Choose Privacy Feature. Then on the next page of the FoneDog PowerMyMac, there is a set of features that it offers under the Toolkit module. From that list of feature, go ahead and simply select the Privacy feature.
Step 4: Scan Your Web Browser. Then, the FoneDog PowerMyMac will ask you to do a scanning process. So from here, all you need to do is to click on the Scan button located at the bottom of your window screen. So here, all you have to do is to wait until the program is done scanning the web browser that you have on your Mac.
Step 5: Check Out the Result of the Scan
Once that the process is done, then you can go ahead and choose the View button for you to be able to see all of the browsers that you have on your Mac.
Step 6: Choose Autofill to Delete. Then on the result page, a list of web browsers that you have on your Mac will be shown on your screen. From there, you can simply click on the browser that you want. Files that are associated with the browser that you picked will be shown on the right side of your computer’s screen.
So from the files that you see on the right side of your screen, you can go ahead and put a mark beside the Autofill History. This way, you will then be able to delete the autofill feature of the browser that you have chosen.
NOTE: You can also choose other files on the right side of your screen if you want to delete more files aside from your Autofill history.
Step 7: Clean Up Autofill on Mac. After that, then you can go ahead and choose the Clean button just below your window screen. Then a pop-up message will show up on your screen. On that pop-up message, simply click on the Confirm button for you to acknowledge the cleaning process. Then, the cleaning process will then start on your Mac. All you need to do now is to wait until the process completely and successful.
Part 3: Conclusion
So there you go! How to delete Autofill on Mac is a very easy task that even you alone can have it done. Being able to delete the Autofill on your Mac can save up all of you important information such as your username, passwords, and even your credit card information if you are using it to pay online.
Attention, Internet Explorer UserAnnouncement: Jive has discontinued support for Internet Explorer 7 and below.In order to provide the best platform for continued innovation, Jive no longer supports Internet Explorer 7.Jive will not function with this version of Internet Explorer. Please consider upgrading to a more recent version of Internet Explorer, or trying another browser such as Firefox, Safari, or Google Chrome.(Please remember to honor your company's IT policies before installing new software!). Ati radeon drivers for mac.
But if in case that you would like a better way for you to delete your autofill on your Mac, then you can go ahead and simply use the FoneDog PowerMyMac and you will then be able to delete your Autofill on Mac in no time.