- Here are some ways to make it easy to reconnect to shared computers and servers you frequently use: On your Mac, do any of the following: Choose Apple menu Recent Items, then choose from the list of recent servers. In the Finder, choose Go Connect to Server, click the pop-up menu to the far right of the Server Address field, then choose a recent server.
- Accessing NFS servers from the Mac For many years, Network File System (NFS) has been the preferred method for sharing files among Linux and other UNIX-like computer systems. Although Mac OS X does support NFS connections from its Connect to Server window, you need to do a little trick on the Linux server for that server to accept connections.
- This starts the nfs server and sets it to startup on reboot. Edit /etc/exports (create if it does not exist) Type the full path of the folder you want to share. Optional: Use the “-alldirs” option to allow clients to mount any directory under there.
Home > Articles > Apple > Operating Systems
Apple OS X as an NFS Server (with Linux Clients) For a customer, I had to set up a Linux-based virtualised environment on a MacBook Pro using VirtualBox. This environment included making a couple of 8TB external hard drives available under NFS to the Linux hosts.
␡- Challenges of File Sharing
This chapter is from the book
This chapter is from the book
- Configure Mac OS X Server to control access to files and provide services based on user and group accounts
- Configure Mac OS X Server file services for Mac and Windows clients
- Configure Mac OS X Server to share files with Mac, Windows, and UNIX clients
- Configure Mac OS X Server to provide file services to FTP clients
- Troubleshoot file services on Mac OS X Server
- Configure Mac OS X Server to provide automatic network mounts
This chapter addresses the topic of using Mac OS X Server to share files across a network. It begins by exploring the challenges associated with file sharing and the issues to consider when setting up file sharing. The main focus of the chapter covers setting up share points with appropriate access settings, and configuring the specific sharing protocols that Mac OS X Server will use. This chapter also addresses automatic network mounts and general file-sharing troubleshooting issues to consider when enabling file services on Mac OS X Server.
Mac OS X Server has many different ways to manage share points and permissions. This chapter takes you through using Server Preferences, Server Admin, and Workgroup Manager to set up and maintain file sharing.
Challenges of File Sharing
When setting up file services, there are a number of issues to consider. The obvious ones are what types of clients will be accessing your file server, what protocols they will be using, and what access levels they will need.
At first glance, these questions might seem relatively easy to answer, but the true requirements can get very complex. For example, a network share point might require access by Windows and Mac users, using their native protocols, where both platforms might be reading and writing to the same files at the same time. In other cases, you might need to support a complex workflow, such as in a print production environment, where the traditional UNIX permissions model is not sufficient to support the workflow. In other cases, you might have a large number of users and the challenge is managing their appropriate access over a period of time, as user and departmental needs change.
Historically, Mac OS X Server supported multiple platforms, but the experience may not have been optimal. Whereas Mac OS X Server implemented the UNIX permissions model, Windows NT servers later implemented a much different permissions model based on ACLs. In the past, accessing a server from a nonnative client, such as a Windows XP client accessing a Mac OS X v10.3 server, might have led to a confusing interpretation of the permissions available to that user, because the Windows client would have expected the more granular permissions model. Mac OS X Server v10.4 addressed this issue and others by supporting new features, such as ACLs, at both the file system and service levels.
The challenge also lies in the setup of the share points themselves. Careless layout of share points results in a more complex permissions matrix than necessary.
Related Resources
- Book $55.99
- eBook (Watermarked) $55.99
- Web Edition $55.99
 Overview
OverviewThis covers the steps necessary to export filesystems on Mac OS X via NFS. This was originally written in the 10.1 days, but is still applicable as of 10.4.2 (non-server versions).
Like setting up a client, configuring OS X to be a server involves updating NetInfo. For a server, there are several Unix daemons which need to run (one of which needs to be notified if it is already running).
The example filesystem to be exported in this document will be /external/path; obviously change this to something useful.
The steps are to add a new directory to NetInfo, called /exports, and add directories to that which are to be exported.
Nfs Server Virtual Machine
NetInfo Changes, via Graphical Interface
- To accomplish this in Aqua, run NetInfo Manager (located in /Applications/Utilities) and authenticate as an administrator (the little lock at the bottom of the window).Authenticate lock
- We need to create a new directory, so click on the left-most directory (called simply, /), and create a new directory (through the button, menu option, or shortcut Cmd-N).
This will create a new directory called new_directory, which we need to rename.Ways to create a directory - In the bottom-part of the window, double-click on new_directory in the Value(s) column, which will highlight new_directory and place the insertion point there. Simply type exports to rename it, then save changes (Cmd-S or Domain menu, and select Save) to update the browser portion of the window.Now renamed, but not saved
All exported filesystems will be listed under this new directory. Let's add one. - Click on exports in the browser, and create a new directory. The value of the name property for each subdirectory in exports specifies the local filesystem to be exported (in our example, /external/path).
Double-click new_directory in Value(s), and enter /external/path (make sure there is no trailing slash on this). This specifies the local path to export to clients, but nothing about which clients should be allowed access, or what options to use. For that, we need to add two more properties. - Under the Directory menu is a command, New Property, which is what we will use to add the properties. Select this command twice, as we'll be specifying the clients who will be allowed access, and the export options.Two new properties added
- Double-click the first new_property and rename it to opts; set the value of this property to ro to export this filesystem as read-only (see the manpage for exports for the options which can be used). Change the second new_property to clients, and set the value to a blank (delete what is currently there), which means export to all clients (see the note about default entry, below).
- Save changes. All required information is now in NetInfo for the system to export filesystems via NFS. What's left is to notify or start the NFS server-related daemons.
You can repeat this procedure for any other directories you wish to export (but be sure to read the note about default entry, below, if you export several directories to empty clients properties).
NetInfo Changes, Command Line
Adding NFS export information to NetInfo from a command line involves running a few simple commands: one to create the entry, and two more to add the necessary options.
- To create the new entry, run
Since NetInfo uses the / to separate path components, and we have / characters in the entry we want to create, those / have to be escaped. This is done with the backslash, , and since we are running in a shell, we need to double them up. After the shell is done examining the command, the string / becomes / which is what we need to pass to nicl. If we don't use any backslashes, nicl will end up creating an entry /exports/external which has a subdirectory path. This is definitely not what we want.
Basically, double-backslash the forward slashes in the path to export (/external/path), but not the NetInfo path (/exports/). Note also the part // as the path we are exporting is /external/path which includes the leading /.
If you added /exports/external/path then the path exported would be external/path which is a relative path, but relative to what?
Make sure to not put in a trailing slash on the path. - Now we need to add the two properties which specify the allowed clients and any options we need. These properties are clients which we'll set to an empty string (which means all clients, but read the note on default entry, below); and opts, set to ro so the directory is mounted read-only (see the manpage for exports for the options which can be used). The commands to accomplish this are:
You can repeat this procedure for any other directories you wish to export (but be sure to read the note about default entry, below, if you export several directories to empty clients properties).
Starting Daemons or Notifying mountd
For serving NFS, Mac OS X has three daemons which need to be running: portmap which tells clients how to contact the NFS daemons, mountd which handles mounting of NFS filesystems, and nfsd which handles all the rest of serving NFS. See the respective man pages for more information on these.
The first thing to know is, if a machine has no exports listed, these daemons will not be started when the OS starts. portmap
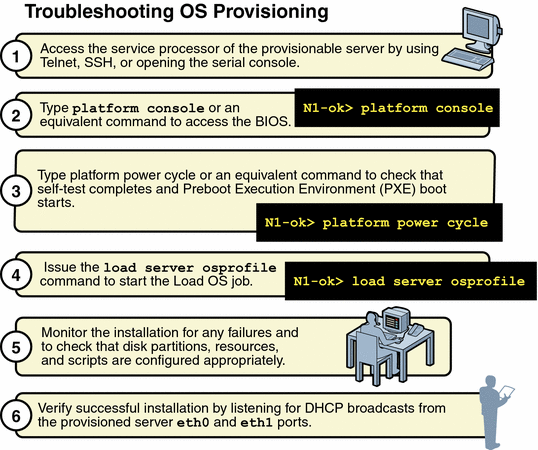 is started by /System/Library/StartupItems/Portmap/Portmap (prior to 10.4, and by launchd in 10.4 and later), and both
is started by /System/Library/StartupItems/Portmap/Portmap (prior to 10.4, and by launchd in 10.4 and later), and both Mac Connect To Nfs
mountd and nfsd are started by /System/Library/StartupItems/NFS/NFS. If you're curious, a look at these scripts will show where they check for exports before starting the respective daemons. The NFS script also starts the NFS client daemons, FYI.The point of this information is, if this is the first time you add NFS exports, these daemons have to be started before anything works. If this is the case, you'll need to start the daemons (mentioned below). If they are already running, you merely need to notify mountd of export changes (also below).
Starting Daemons
If the daemons aren't running yet (ie, you just added your first exports), you can either start them up by hand, or simply reboot. To start them, run (don't start portmap if you're running on 10.4 or later):
The order is important. The arguments given to nfsd are the default; if you've added your own to NetInfo's /config/nfsd, use those instead. Once they are started, you're ready to test them.
Notifying mountd
If the daemons are already running, modifying /exports requires a notification be sent to only mountd. This can be done simply by running:
Note those are backticks, not single quotes.
Testing The Exports
To see what mountd is offering, you can run:
This shows the exported filesystems on your machine. You can also run this against another machine as:
The output from
Macos Catalina Mount Nfs
showmount should look like:
should look like:This indicates the exports are setup properly and mountd is aware of them. The next test is to actually attempt to mount the filesystem. This is accomplished by running:
This mounts the exported filesystem into /private/mnt, so an ls of /private/mnt should show the same files as under /external/path.
Once this is verified, unmount it by running
The only testing left is to try mounting the filesystem on a different machine. If that doesn't work, you'll have to consult further documentation, as a full NFS troubleshooting discussion is beyond the scope of this document.
Notes About Being an NFS Server
- default entry
One big issue is where you try to export more than one directory on the same filesystem to a blank clients property. The first one is picked up, labeled as the 'default entry' for that filesystem, and any other directory on that same filesystem with a blank clients list will not in fact be exported. This is covered in the manpage for exports, but the wording is quite vague.
The fix for this is to add the additional directories to the name property of the first one you add. For example, if you want to export /Users/user1 and /Users/user2 to everybody and both directories are on the same filesystem, you would set it up as follows,
This then causes both /Users/user1 and /Users/user2 to be the default entry. - Security Information
One note about security. Be very careful with exports which use an empty clients property, as that means any machine can see the exported files. Whenever possible, only specify machines which need to access the exported filesystem. Also, whenever possible, export filesystems read-only (an opts value of ro). - Viewing /exports from the command line
If you want to look at what's currently in /exports from the command line, run
This will dump out the information recursively (what's in /exports, and all the information pertaining to it). It should look something like