Install and configure a MySQL database
To install the database, you don't need to install Microsoft .NET Framework 3.5. If you run into any issues installing and configuring the database, look at the README.txt file included in the DMG Archive for some useful tips.
MySQL is the de-facto standard database system for web sites with HUGE volumes of both data and end-users (like Facebook, Twitter, and Wikipedia). Another great thing about MySQL is that it can be scaled down to support embedded database applications. If you've been wanting to set up a development environment on your new Leopard install, the one thing you'll need to install yourself is MySQL (or PostGRE or some database). MySQL Database Service is a fully managed database service to deploy cloud-native applications using the world’s most popular open source database. It is 100% developed, managed and supported by the MySQL Team. MySQL Database Service is a fully managed database service to deploy cloud-native applications using the world’s most popular open source database. It is 100% developed, managed and supported by the MySQL.
- Download MySQL Community Server 5.5 DMG Archive.
- Double-click the DMG Archive, and then double-click the .pkg file that starts with mysql-5.5. Follow the instructions to install the MySQL server.
- Double-click the MySQLStartupItem.pkg file, and follow the instructions in the setup wizard. The wizard installs the MySQL server as an auto-startup item.
- Double-click the MySQL.prefPane file. The file installs the MySQL control panel into the System Preferences application so that you can control the MySQL server.
- Open the System Preferences application, and perform the following actions:
- In the Other section, click the MySQL icon.
- Click Start MySQL server to start the server.
- At the bottom of the control panel, you can also configure the MySQL server to run automatically on startup.
- To make it easier to access the mysql and mysqladmin programs, you can modify the PATH environment variable by performing the following actions:
- From a terminal window in your home directory, type the following command:
- Add the following statement to your existing PATH environment variable, or create a new entry if a PATH variable isn't already defined:
- Close the current terminal window, and open a new one for the changes to the PATH variable to take effect.
- From the terminal window, type the following command to set the root password:
- Change some of the default configuration values for MySQL so that they're more suitable for the Push Service SDK by performing the following actions:
- From a terminal window, type the following commands to copy one of the sample MySQL configuration files so that you can modify it:
- Open the configuration file by typing the following command:
- Add the following statements to the [mysqld] section of my.cnf file:
The first statement configures the database so that it behaves like a traditional SQL database management system. The remaining statements configure the database so that it uses a UTF-8 character encoding.
If you want to use a case-insensitive collation instead of a case-sensitive one, change collation_server to utf8_unicode_ci.
- Copy the modified my.cnf to /etc by typing the following command:
- Open the System Preferences application, and in the Other section, click the MySQL icon.
- Stop the MySQL server, and then start it again for the changes to take effect.

Create a server instance
- Download MySQL Workbench 5.2.
- On the Home screen for the MySQL Workbench, in the Server Administration section, click New Server Instance.
- Specify your root password by clicking Store In Keychain. Leave the remaining configuration values as they are.
- On the Create the Instance Profile screen, type the server instance name (for example, pushsdk).
Create the database schema
- On the Home screen for the MySQL Workbench, in the SQL Development section, double-click the database connection that you created when you created the server instance for the database.
- Click the dummy database in the Schema section, and then right-click and choose Create Schema.
- In the Name field, specify a name for the database schema (for example, pushsdk).
- In the Default Collation drop-down list, click utf8_bin for a case-sensitive collation type, or utf8_unicode_ci for a case-insensitive collation type.
- Click Apply twice.
- Click Close.
Create a user account for the database schema
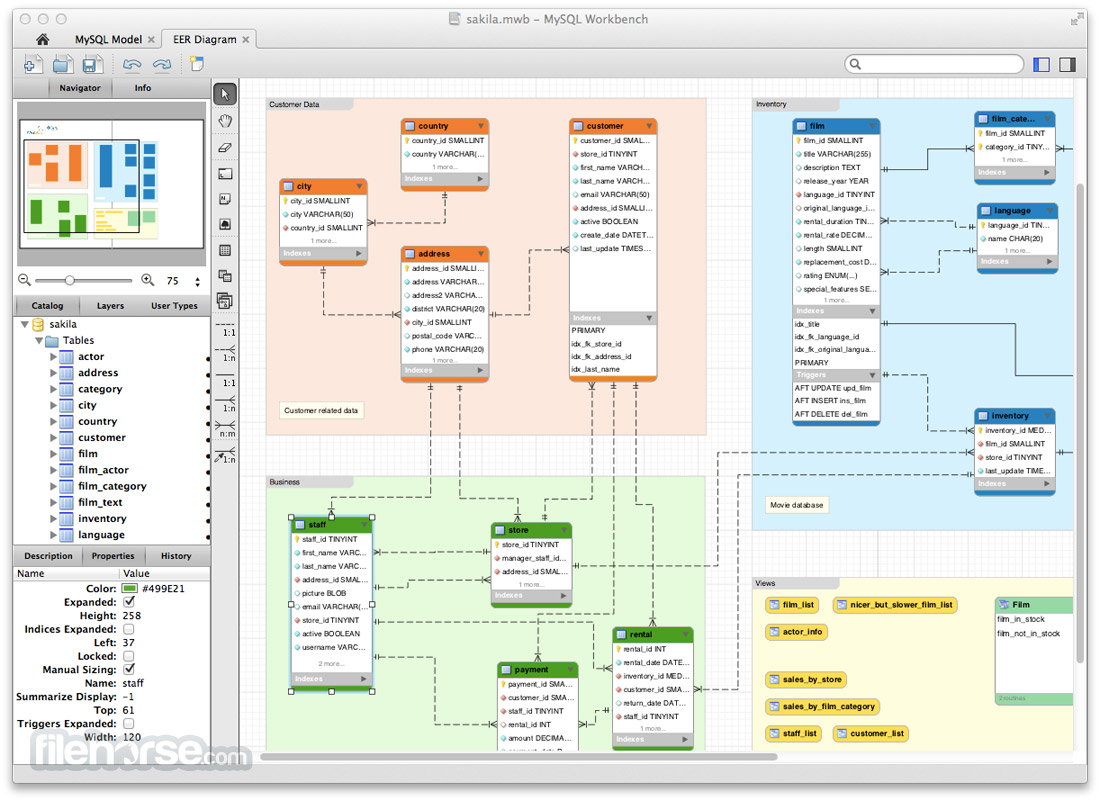
The user account that you set up in this task is the user account that you use to access the database tables through a Push Initiator.
Database Software For Mac
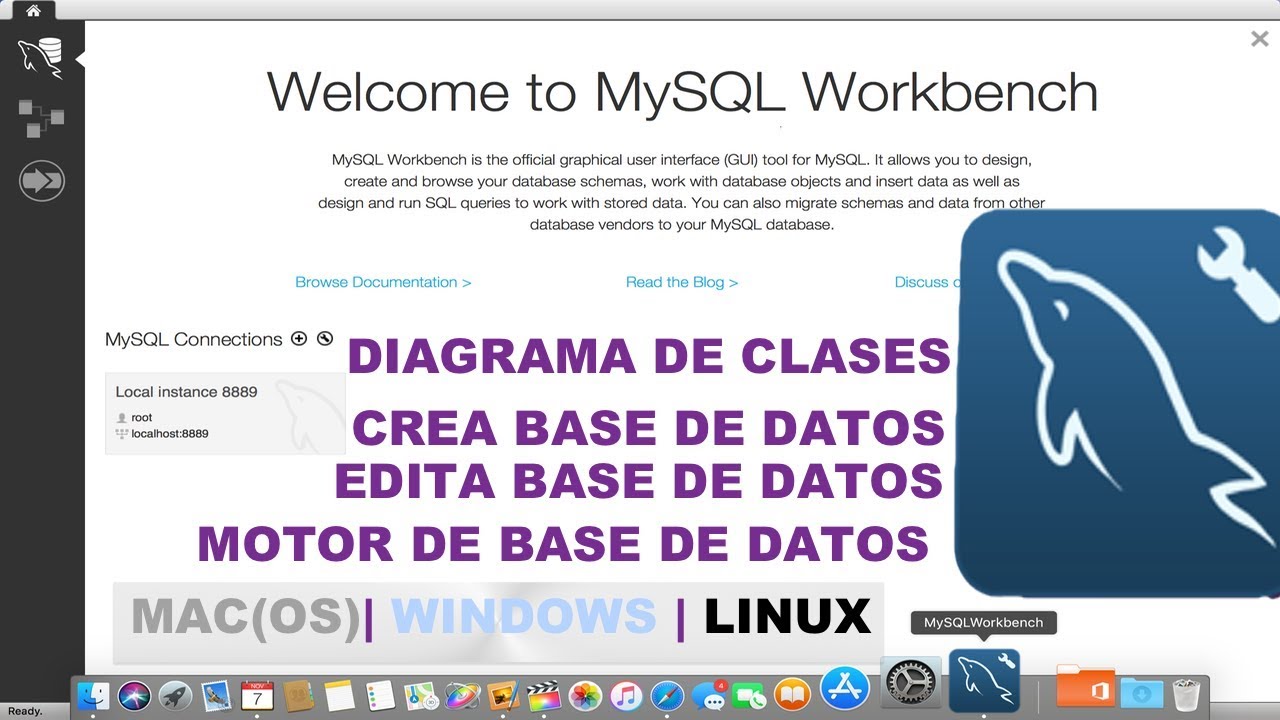
Download Mysql Database For Mac
- On the Home screen for the MySQL Workbench, in the Server Administration section, double-click the server instance that you created.
- From the Management panel on the left, click Users and Privileges.
- Click Add Account at the bottom.
- Click the Login tab, and specify a login name and password for the user.
- In the Limit Connectivity to Hosts Matching field, type one or more names and host machines that the user can connect from (for example, localhost).
- Click Apply.
- On the Schema Privileges tab, in the Users column, click the user account you created.
- Click Add Entry.
- In the Host section, select the Selected host option.
- In the Selected Host drop-down list, click the host machine that you want to define the privileges for (for example, localhost).
- In the Schema section, select the Selected schema option.
- In the Selected schema list, click the database schema that you created and that you want to define the privileges for.
- Click OK.
- Select the newly created entry in the list, and click Select 'ALL' to assign the user all privileges for this database schema.
- Click Save Changes.
Create a new connection to the database schema
- On the Home screen for the MySQL Workbench, in the SQL Development section, click New Connection.
- In the Connection Name field, type a name for the connection.
- In the Hostname field, type the name of the host machine that the server instance is installed on (for example, localhost).
- In the Port field, type 3306.
- In the Username field, type the name of the user that you created for the database schema.
- In the Password field, click Store in Keychain .
- Type the password of the user that you created for the database schema.
- In the Default Schema field, type the name of the database schema that you created.
- Click OK.